If you’re using Windows, open the Start menu, select All Apps, then Microsoft Office, then click Microsoft Word. 2 Open the document that contains the watermark. If you don’t see an option to select the document, press ⌘ Command + O (Mac) or Control + O (PC), select the file, then click Open. Once you add watermark to your photo irrespective of where your photo goes, the watermark remains in the photo. 50+ fonts to text watermark your photo 2. Change the size of the text watermark font as your font 3. Color your text watermark with whichever color you want 4. Apply opacity to text watermark as per your choice 5. To copy watermark (image or custom text) from one Word document to another, please do as follows: 1. Open the source document you will copy watermark from, and double click the header or footer area to activate the header and footer sections. Now the watermark image or watermark text can be selected.
- Center Watermark On Text Microsoft Word For Mac Shortcut
- Center Watermark On Text Microsoft Word For Mac Download
- Center Watermark On Text Microsoft Word For Mac Os
- Center Watermark On Text Microsoft Word For Mac Pro
How to Center the Text Horizontally. At the top of the Word window, click on the “Home” tab and find the section titled “Paragraph.” There are four buttons in this section, each of which shows six tiny lines in a different orientation. In Word 2010, you can vertically align text at the top, bottom or center of the page. Vertically centered text moves directly to the middle of the page. This gives your document a clean, professional look.
Sometimes, what you need in your document to make it really stand out is centered text. For example, you can center your company’s contact information at the top of a letter or center a subheading above a section of text. All Macs come with Apple’s TextEdit application, which you can use for standard word processing tasks, including text formatting such as centering words or making them bold or italic.
Step 1
Click “Applications” on the Dock of the Mac, and then click “TextEdit” to launch Apple’s native word processing application. A new blank document will appear.
Step 3
Select the text that you want to center.
Step 4
Click “Format” from the TextEdit menu, then click “Text,” and then click “Center.” Alternately, click the “Center” button at the top of the document window, which is marked with an icon of centered lines of text.
About the Author
Julius Vandersteen has been a freelance writer since 1999. His work has appeared in “The Los Angeles Times,” “Wired” and “S.F. Weekly.” Vandersteen has a Bachelor of Arts in journalism from San Francisco State University.
Photo Credits
- Justin Sullivan/Getty Images News/Getty Images
More Articles
While Microsoft Word is useful for simply writing documents, learning to edit the layout of a document is necessary for anyone who wishes to go beyond merely writing. The ability to change the location of the text itself on the page is essential to editing the document’s layout.
How to Center the Text Horizontally
At the top of the Word window, click on the “Home” tab and find the section titled “Paragraph.” There are four buttons in this section, each of which shows six tiny lines in a different orientation. Hover the mouse over each of these to find the button that says “Center text” – it should be the button that is the second from the left. Click on this button.
If you cannot find the buttons indicated in Step 1, click on the section titles “Paragraph.” A window will open. Click the tab labeled “Indents and Spacing.” Under “General,” there is a drop-down menu for “Alignment.” Click “Centered,” then click “OK” to close to window and return to the Word document.
If you have not yet typed the text you wish to center, simply select the “Centered” option using one of the methods stated above, and then type in your document. Your text should be centered. If you have already typed the text and now wish to center it, click and drag your mouse to highlight the desired portion of the document, and then select the “Centered” option using one of the above methods.
How to Center the Text Vertically
At the top of the Microsoft Word window, select the “Page Layout” tab.
Click the “Page Setup” section title. A window will open. Select the tab labeled “Layout.”

Midway down the window under the “Layout” tab, find the “Vertical Alignment” section. From the drop-down menu, choose “Center.” Click “OK” to close the window and return to your document.
Follow the instructions from Section 1, Step 3 above to select the text you wish to center vertically.
Tips
A simple alternative method for centering text horizontally is to press 'Ctrl-E' on your keyboard. If you do this before selecting text, it will center the cursor’s current position on the page, as well as the line of text at the cursor’s current position. If you select text and then press 'Ctrl-E,' your selection will be centered.
Video of the Day
How To Center Text Vertically In Google Docs
- Siri Stafford/Digital Vision/Getty Images
More Articles
-->
Microsoft 365 licensing guidance for security & compliance.
When you have published sensitivity labels from the Microsoft 365 compliance center or equivalent labeling center, they start to appear in Office apps for users to classify and protect data as it's created or edited.
Center Watermark On Text Microsoft Word For Mac Shortcut
Use the information in this article to help you successfully manage sensitivity labels in Office apps. For example, identify the minimum versions of apps you need to support built-in labeling, and understand interactions with the Azure Information Protection unified labeling client and compatibility with other apps and services.
Labeling client for desktop apps
To use sensitivity labels that are built into Office desktop apps for Windows and Mac, you must use a subscription edition of Office. Sports heads tennisspiter games. This labeling client doesn't support standalone editions of Office, such as Office 2016 or Office 2019.
To use sensitivity labels with these standalone editions of Office on Windows computers, install the Azure Information Protection unified labeling client.
Support for sensitivity label capabilities in apps
For each capability, the following tables list the minimum Office version that you need to support sensitivity labels using built-in labeling. Or, if the label capability is in public preview or under review for a future release. Use the Microsoft 365 roadmap for details about future releases.
New versions of Office apps are made available at different times for different update channels. For more information, including how to configure your update channel so that you can test a new labeling capability that you're interested in, see Overview of update channels for Microsoft 365 Apps. New capabilities that are in private preview are not included in the table but you might be able to join these previews by nominating your organization for the Microsoft Information Protection private preview program.
Note
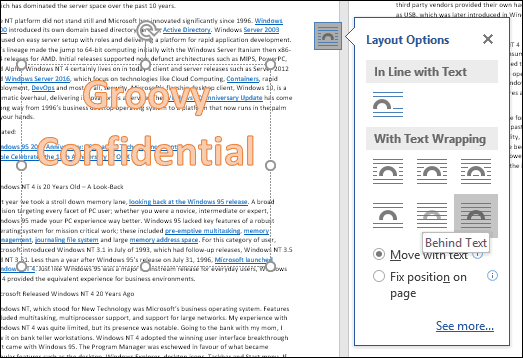
The names of the update channels for Office apps have recently changed. For example, Monthly Channel is now Current Channel, and Office Insider is now Beta Channel. For more information, see Changes to update channels for Microsoft 365 Apps.
Office for iOS and Office for Android: Sensitivity labels are built into the Office app.
Additional capabilities are available when you install the Azure Information Protection unified labeling client, which runs on Windows computers only. For these details, see Compare the labeling clients for Windows computers.
Sensitivity label capabilities in Word, Excel, and PowerPoint
The numbers listed are the minimum Office application version required for each capability.
| Capability | Windows | Mac | iOS | Android | Web |
|---|---|---|---|---|---|
| Manually apply, change, or remove label | 1910+ | 16.21+ | 2.21+ | 16.0.11231+ | Yes - opt-in |
| Apply a default label | 1910+ | 16.21+ | 2.21+ | 16.0.11231+ | Yes - opt-in |
| Require a justification to change a label | 1910+ | 16.21+ | 2.21+ | 16.0.11231+ | Yes - opt-in |
| Provide help link to a custom help page | 1910+ | 16.21+ | 2.21+ | 16.0.11231+ | Yes - opt-in |
| Mark the content | 1910+ | 16.21+ | 2.21+ | 16.0.11231+ | Yes - opt-in |
| Dynamic markings with variables | 2010+ | 16.42+ | 2.42+ | 16.0.13328+ | Under review |
| Assign permissions now | 1910+ | 16.21+ | 2.21+ | 16.0.11231+ | Yes - opt-in |
| Let users assign permissions | 2004+ | 16.35+ | Under review | Under review | Under review |
| View label usage with label analytics and send data for administrators | Preview: Current Channel (Preview) | Preview: Current Channel (Preview) | Under review | Under review | Yes * |
| Require users to apply a label to their email and documents | Preview: Rolling out to Current Channel (Preview) | Preview: Rolling out to Current Channel (Preview) | Under review | Preview: Beta Channel | Under review |
| Apply a sensitivity label to content automatically | 2009+ | Rolling out: 16.44+ | Under review | Under review | Yes - opt-in |
| Support AutoSave and coauthoring on labeled and encrypted documents | Under review | Under review | Under review | Under review | Yes - opt-in |
Footnote:
*Currently, doesn't include justification text to remove a label or lower the classification level
Sensitivity label capabilities in Outlook
The numbers listed are the minimum Office application version required for each capability.
| Capability | Outlook for Windows | Outlook for Mac | Outlook on iOS | Outlook on Android | Outlook on the web |
|---|---|---|---|---|---|
| Manually apply, change, or remove label | 1910+ | 16.21+ | 4.7.1+ | 4.0.39+ | Yes |
| Apply a default label | 1910+ | 16.21+ | 4.7.1+ | 4.0.39+ | Yes |
| Require a justification to change a label | 1910+ | 16.21+ | 4.7.1+ | 4.0.39+ | Yes |
| Provide help link to a custom help page | 1910+ | 16.21+ | 4.7.1+ | 4.0.39+ | Yes |
| Mark the content | 1910+ | 16.21+ | 4.7.1+ | 4.0.39+ | Yes |
| Dynamic markings with variables | Under review | Under review | Under review | Under review | Under review |
| Assign permissions now | 1910+ | 16.21+ | 4.7.1+ | 4.0.39+ | Yes |
| Let users assign permissions | 1910+ | 16.21+ | 4.7.1+ | 4.0.39+ | Yes |
| Require users to apply a label to their email and documents | Preview: Current Channel (Preview)) | 16.43+ | Under review | Under review | Yes |
| View label usage with label analytics and send data for administrators | Preview: Current Channel (Preview) | Preview: Current Channel (Preview) | Under review | Under review | Yes |
| Apply a sensitivity label to content automatically | 2009+ | 16.44+ | Under review | Under review | Yes |
Office built-in labeling client and other labeling solutions
The Office built-in labeling client downloads sensitivity labels and sensitivity label policy settings from the following admin centers:
- Microsoft 365 compliance center
- Microsoft 365 security center
- Office 365 Security & Compliance Center
To use the Office built-in labeling client, you must have one or more label policies published to users from one of the listed admin centers and a supported version of Office.
If both of these conditions are met but you need to turn off the Office built-in labeling client, use the following Group Policy setting:
Navigate to User Configuration/Administrative Templates/Microsoft Office 2016/Security Settings.
Set Use the Sensitivity feature in Office to apply and view sensitivity labels to 0.
Deploy this setting by using Group Policy, or by using the Office cloud policy service. The setting takes effect when Office apps restart.
Office built-in labeling client and the Azure Information Protection client
If users have one of the Azure Information Protection clients installed (unified labeling client or classic client), by default, the built-in labeling client is turned off in their Office apps.
To use built-in labeling rather than the Azure Information Protection client for Office apps, use the instructions from the previous section but set the Group Policy setting Use the Sensitivity feature in Office to apply and view sensitivity labels to 1.
Alternatively, disable or remove the Office Add-in, Azure Information Protection. This method is suitable for a single computer, and ad-hoc testing. For instructions, see View, manage, and install add-ins in Office programs.

When you disable or remove this Office Add-in, the Azure Information Protection client remains installed so that you can continue to label files outside your Office apps. For example, by using File Explorer, or PowerShell.
For information about which features are supported by the Azure Information Protection clients and the Office built-in labeling client, see Choose which labeling client to use for Windows computers from the Azure Information Protection documentation.
Office file types supported
Office apps that have built-in labeling for Word, Excel, and PowerPoint files support the Open XML format (such as .docx and .xlsx) but not the Microsoft Office 97-2003 format (such as .doc and .xls). When a file type is not supported for built-in labeling, the Sensitivity button is not available in the Office app.
The Azure Information Protection unified labeling client supports both the Open XML format and the Microsoft Office 97-2003 format. For more information, see File types supported by the Azure Information Protection unified labeling client from that client's admin guide.
For other labeling solutions, check their documentation for file types supported.
Protection templates and sensitivity labels
Administrator-defined protection templates, such as those you define for Office 365 Message Encryption, aren't visible in Office apps when you're using built-in labeling. This simplified experience reflects that there's no need to select a protection template, because the same settings are included with sensitivity labels that have encryption enabled.
If you need to convert existing protection templates to labels, use the Azure portal and the following instructions: To convert templates to labels.
Information Rights Management (IRM) options and sensitivity labels
Sensitivity labels that you configure to apply encryption remove the complexity from users to specify their own encryption settings. In many Office apps, these individual encryption settings can still be manually configured by users by using Information Rights Management (IRM) options. For example, for Windows apps:
- For a document: File > Info > Protect Document > Restrict Access
- for an email: From the Options tab > Encrypt
When users initially label a document or email, they can always override your label configuration settings with their own encryption settings. For example:
A user applies the Confidential All Employees label to a document and this label is configured to apply encryption settings for all users in the organization. This user then manually configures the IRM settings to restrict access to a user outside your organization. The end result is a document that's labeled Confidential All Employees and encrypted, but users in your organization can't open it as expected.
A user applies the Confidential Recipients Only label to an email and this email is configured to apply the encryption setting of Do Not Forward. This user then manually configures the IRM settings so that the email is unrestricted. The end result is the email can be forwarded by recipients, despite having the Confidential Recipients Only label.
A user applies the General label to a document, and this label isn't configured to apply encryption. This user then manually configures the IRM settings to restrict access to the document. The end result is a document that's labeled General but that also applies encryption so that some users can't open it as expected.
If the document or email is already labeled, a user can do any of these actions if the content isn't already encrypted, or they have the usage right Export or Full Control.
For a more consistent label experience with meaningful reporting, provide appropriate labels and guidance for users to apply only labels to protect documents. For example:
For exception cases where users must assign their own permissions, provide labels that let users assign their own permissions.
Instead of users manually removing encryption after selecting a label that applies encryption, provide a sublabel alternative when users need a label with the same classification, but no encryption. Such as:
- Confidential All Employees
- Confidential Anyone (no encryption)
Note
If users manually remove encryption from a labeled document that's stored in SharePoint or OneDrive and you've enabled sensitivity labels for Office files in SharePoint and OneDrive, the label encryption will be automatically restored the next time the document is accessed or downloaded.
Apply sensitivity labels to files, emails, and attachments
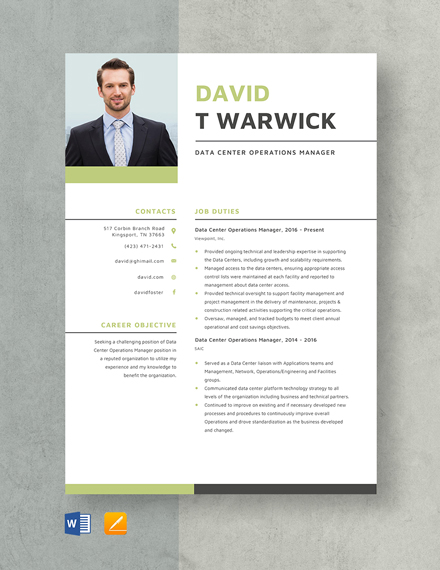
Users can apply just one label at a time for each document or email.
When you label an email message that has attachments, the attachments don't inherit the label with one exception:
- The attachment is an Office document with a label that doesn't apply encryption, and the label you apply to the email message applies encryption. In this case, the emailed Office document inherits the email's label with its encryption settings.
Otherwise:
- If the attachments have a label, they keep their originally applied label.
- If the attachments are encrypted without a label, the encryption remains but they aren't labeled.
- If the attachments don't have a label, they remain unlabeled.
Sensitivity label compatibility
With RMS-enlightened apps: If you open a labeled and encrypted document or email in an RMS-enlightened application that doesn't support sensitivity labels, the app still enforces encryption and rights management.
With the Azure Information Protection client: You can view and change sensitivity labels that you apply to documents and emails with the Office built-in labeling client by using the Azure Information Protection client, and the other way around.
With other versions of Office: Any authorized user can open labeled documents and emails in other versions of Office. However, you can only view or change the label in supported Office versions or by using the Azure Information Protection client. Supported Office app versions are listed in the previous section.
Support for SharePoint and OneDrive files protected by sensitivity labels
To use the Office built-in labeling client with Office on the web for documents in SharePoint or OneDrive, make sure you've enabled sensitivity labels for Office files in SharePoint and OneDrive.
Support for external users and labeled content
When you label a document or email, the label is stored as metadata that includes your tenant and a label GUID. When a labeled document or email is opened by an Office app that supports sensitivity labels, this metadata is read and only if the user belongs to the same tenant, the label displays in their app. For example, for built-in labeling for Word, PowerPoint, and Excel, the label name displays on the status bar.
This means that if you share documents with another organization that uses different label names, each organization can apply and see their own label applied to the document. However, the following elements from an applied label are visible to users outside your organization:
Content markings. When a label applies a header, footer, or watermark, these are added directly to the content and remain visible until somebody modifies or deletes them.
The name and description of the underlying protection template from a label that applied encryption. This information displays in a message bar at the top of the document, to provide information about who is authorized to open the document, and their usage rights for that document.
Sharing encrypted documents with external users
In addition to restricting access to users in your own organization, you can extend access to any other user who has an account in Azure Active Directory. All Office apps and other RMS-enlightened application can open encrypted documents after the user has successfully authenticated.
Center Watermark On Text Microsoft Word For Mac Download
If external users do not have an account in Azure Active Directory, they can authenticate by using guest accounts in your tenant. These guest accounts can also be used to access shared documents in SharePoint or OneDrive when you have enabled sensitivity labels for Office files in SharePoint and OneDrive:
One option is to create these guest accounts yourself. You can specify any email address that these users already use. For example, their Gmail address.
The advantage of this option is that you can restrict access and rights to specific users by specifying their email address in the encryption settings. The downside is the administration overhead for the account creation and coordination with the label configuration.
Another option is to use SharePoint and OneDrive integration with Azure AD B2B (Preview) so that guest accounts are automatically created when your users share links.
The advantage of this option is minimum administrative overhead because the accounts are created automatically, and simpler label configuration. For this scenario, you must select the encryption option Add any authenticated user because you won't know the email addresses in advance. The downside is that this setting doesn't let you restrict access and usage rights to specific users.
External users can also use a Microsoft account for encrypted documents when they use Microsoft 365 Apps (formerly Office 365 apps) on Windows, and newly supported on macOS (version 16.42+), Android (version 16.0.13029+), and iOS (version 2.42+). For example, somebody shares an encrypted document with them, and the encryption settings specify their Gmail email address. This user can create their own Microsoft account that uses their Gmail email address. Then, after signing in with this account, they can open the document and edit it, according to the usage restrictions specified for that user. For a walkthrough example of this scenario, see Opening and editing the protected document.
Note

The email address for the Microsoft account must match the email address that's specified to restrict access for the encryption settings.
When a user with a Microsoft account opens an encrypted document in this way, it automatically creates a guest account for the tenant if a guest account with the same name doesn't already exist. When the guest account exists, it can then be used to open documents in SharePoint and OneDrive by using a browser (Office on the web), in addition to opening encrypted documents from the Windows desktop app.
However, the automatic guest account is not created immediately in this scenario, because of replication latency. If you specify personal email addresses as part of your label encryption settings, we recommend that you create corresponding guest accounts in Azure Active Directory. Then let these users know that they must use this account to open an encrypted document from your organization.
Tip
Because you can't be sure that external users will be using a supported Office client app, sharing links from SharePoint and OneDrive after creating guest accounts (for specific users) or when you use SharePoint and OneDrive integration with Azure AD B2B (for any authenticated user) is a more reliable method to support secure collaboration with external users.
When Office apps apply content marking and encryption
Office apps apply content marking and encryption with a sensitivity label differently, depending on the app you use.
| App | Content marking | Encryption |
|---|---|---|
| Word, Excel, PowerPoint on all platforms | Immediately | Immediately |
| Outlook for PC and Mac | After Exchange Online sends the email | Immediately |
| Outlook on the web, iOS, and Android | After Exchange Online sends the email | After Exchange Online sends the email |
Solutions that apply sensitivity labels to files outside Office apps do so by applying labeling metadata to the file. In this scenario, content marking from the label's configuration isn't inserted into the file but encryption is applied.
When those files are opened in an Office desktop app, the content markings are automatically applied by the Azure Information Protection unified labeling client. The content markings are not automatically applied when you use built-in labeling for desktop, mobile, or web apps.
Scenarios that include applying a sensitivity label outside Office apps include:
The scanner, File Explorer, and PowerShell from the Azure Information Protection unified labeling client
Auto-labeling policies for SharePoint and OneDrive
Exported labeled and encrypted data from Power BI
Microsoft Cloud App Security
For these scenarios, using their Office apps, a user with built-in labeling can apply the label's content markings by temporarily removing or replacing the current label and then reapplying the original label. Chat && try the games online.
Center Watermark On Text Microsoft Word For Mac Os
Dynamic markings with variables
Important
Currently, not all apps on all platforms support dynamic content markings that you can specify for your headers, footers, and watermarks. For apps that don't support this capability, they apply the markings as the original text specified in the label configuration, rather than resolving the variables.
The Azure Information Protection unified labeling client supports dynamic markings. For labeling built in to Office, see the tables in the capabilities section on this page.
When you configure a sensitivity label for content markings, you can use the following variables in the text string for your header, footer, or watermark:
| Variable | Description | Example when label applied |
|---|---|---|
${Item.Label} | Label display name of the label applied | General |
${Item.Name} | File name or email subject of the content being labeled | Sales.docx |
${Item.Location} | Path and file name of the document being labeled, or the email subject for an email being labeled | Sales2020Q3Report.docx |
${User.Name} | Display name of the user applying the label | Richard Simone |
${User.PrincipalName} | Azure AD user principal name (UPN) of the user applying the label | rsimone@contoso.com |
${Event.DateTime} | Date and time when the content is labeled, in the local time zone of the user applying the label | 8/10/2020 1:30 PM |
Note
The syntax for these variables is case-sensitive.
Setting different visual markings for Word, Excel, PowerPoint, and Outlook
As an additional variable, you can configure visual markings per Office application type by using an 'If.App' variable statement in the text string, and identify the application type by using the values Word, Excel, PowerPoint, or Outlook. You can also abbreviate these values, which is necessary if you want to specify more than one in the same If.App statement.
Note
For completeness, instructions for Outlook are included, although currently supported only by the Azure Information Protection unified labeling client.
Use the following syntax:
As with the other dynamic visual markings, the syntax is case-sensitive.
Examples:
Set header text for Word documents only:
${If.App.Word}This Word document is sensitive ${If.End}In Word document headers only, the label applies the header text 'This Word document is sensitive'. No header text is applied to other Office applications.
Set footer text for Word, Excel, and Outlook, and different footer text for PowerPoint:
${If.App.WXO}This content is confidential. ${If.End}${If.App.PowerPoint}This presentation is confidential. ${If.End}In Word, Excel, and Outlook, the label applies the footer text 'This content is confidential.' In PowerPoint, the label applies the footer text 'This presentation is confidential.'
Set specific watermark text for Word and PowerPoint, and then watermark text for Word, Excel, and PowerPoint:
${If.App.WP}This content is ${If.End}ConfidentialIn Word and PowerPoint, the label applies the watermark text 'This content is Confidential'. In Excel, the label applies the watermark text 'Confidential'. In Outlook, the label doesn't apply any watermark text because watermarks as visual markings are not supported for Outlook.
Require users to apply a label to their email and documents
World of tanks target damage. Important
Also known as mandatory labeling, not all apps on all platforms currently support the policy setting of Require users to apply a label to their email and documents.
The Azure Information Protection unified labeling client supports mandatory labeling and for labeling built in to Office apps, see the tables in the capabilities section on this page.
When this policy setting is selected, users assigned the policy must select and apply a sensitivity label under the following scenarios:
For the Azure Information Protection unified labeling client:
- For documents (Word, Excel, PowerPoint): When an unlabeled document is saved or users close the document.
- For emails (Outlook): At the time users send an unlabeled message.
For labeling built in to Office apps:
- For documents ((Word, Excel, PowerPoint): When an unlabeled document is opened or saved.
- For emails (Outlook): At the time users send an unlabeled email message.
Additional information for built-in labeling:
When users are prompted to add a sensitivity label because they open an unlabeled document, they can add a label or choose to open the document in read-only mode.
When mandatory labeling is in effect, users can't remove sensitivity labels from documents, but can change an existing label.
Center Watermark On Text Microsoft Word For Mac Pro
End-user documentation
