- Microsoft Office For Mac
- Hide Paragraph Marks In Microsoft Word For Mac Pro
- Hide Paragraph Marks In Microsoft Word For Mac 2020
- Hide Paragraph Marks In Microsoft Word For Mac Computers
- Hide Paragraph Marks In Microsoft Word For Macs
- Hide Paragraph Marks In Microsoft Word For Mac Os
It depends on what you mean by remove. Those paragraph marks (their proper name is a pilcrow) play an important role in Word. Most of them store all the formatting information for the paragraph they’re in.
By default, Word 2010 will only display the text, spaces, tabs, and paragraphs as blocks of letters and lines, separated by the appropriate amount of space; in some cases, it can be difficult to distinguish between a single space or two spaces following a period, for example, especially when you are using a narrow font like Arial, or Arial Narrow. Another problem is differentiating between two blank lines (forced line returns with the Shift+Enter Text to speech app for mac. keyboard shortcut) from an actual paragraph. Microsoft Word includes a special feature that allows you to visualize this 'metadata' by showing paragraph marks and hidden formatting symbols in your document; this doesn't change the content of your documents, it is only a temporary artifice that is displayed in 'overlay' to your text; here's an example:
Notice that the same line displays extra information; this tutorial explains how to hide or show paragraph marks (at end of line) and other hidden formatting symbols in your Word 2010 documents!
May 20, 2015 But if you don’t want to see the formatting marks, simply toggle the paragraph button–seen in the middle of the ribbon above or as described in the video–to turn them off. If the toggle button didn’t work, you may try this method: From the File tab, select Options. Click the Display tab. Word for Microsoft 365 Word for Microsoft 365 for Mac Word. Marks on or off. The Show/Hide button turns hidden characters like spaces, paragraph markers, or tab.
Display formatting & paragraph symbols
To show these symbols in your document, look at the ribbon ('toolbar') at the top of the Microsoft Word window, and make sure that the 'Home' tab is selected. Under the 'Paragraph' tab grouping, you'll see a button with the paragraph sign on it, as shown below; click on it:
As soon as you do, Word 2010 will 'highlight' the button's background to indicate that the feature is currently enabled, and you'll see formatting marks and paragraph symbols throughout your document. If the button shows that it is turned on, but nothing happens (assuming that your document contains some text), please see the next section - it probably just means that some marks have been disabled!
Tip: if you often find yourself hiding and showing paragraph symbols and other formatting marks as you write your papers, Word 2010 offers a convenient keyboard shortcut; press the Ctrl+* keystroke to toggle on/off. (In other words, press the Ctrl key, Shift key, and the number 8 simultaneously.)
Microsoft Office For Mac
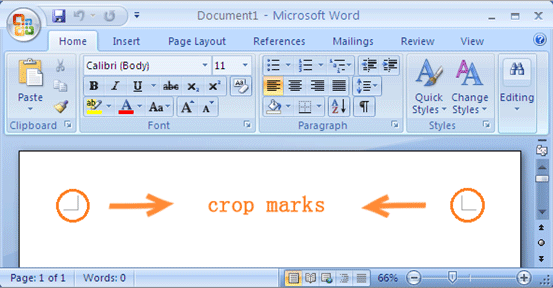
Hide Paragraph Marks In Microsoft Word For Mac Pro
You may not always want to show all these (potentially distracting) symbols on screen, so Word 2010 offers an option to always show only some of them, as explained below:
Always show (some) formatting symbols
Showing and hiding these symbols as needed may quickly become tedious, which is why you can configure Word to show some of them at all times: click on the 'File' menu / button in the top left corner of the window, and choose 'Options'. Then, select the 'Display Ted talkingslcsd educational technology resources examples. ' tab on the left hand side.
- The second section of settings, labeled 'Always show these formatting marks on the screen', lists all the symbols you can show in your document.
Tip: ensure that you currently have a document opened in Word 2010, otherwise these checkboxes will appear disabled (grayed out). - By default, all symbols are unchecked, which means that they're not displayed on screen unless you click on the 'Show/hide' button described earlier. To always show one or more formatting marks regardless of this button, check each item: Tab characters, Spaces, Paragraph marks, Hidden text, Optional hyphens, and Object anchors.
- The last checkbox, 'Show all formatting marks', is a bit confusing - so let's clarify what it does: checking it is akin to clicking on the Show/hide button when you are back in Microsoft Word. In other words, although it appears as a 'persistent' setting, clicking the show/hide button in the Word 2010 ribbon will disable that option, which will not re-appear enabled when you open a new, or another, Microsoft Word document. Put yet another way, it will persist as long as you don't disable it in the ribbon (by clicking on the button or pressing Ctrl+*).
- Once you are done, click on the 'OK' button to apply your new settings and return to Microsoft Word (or click 'Cancel' to retain your current setup).
The selected symbols, if any, should now appear all the time in your documents, and toggling the show/hide paragraph & formatting marks symbol will only show or hide the remaining ones! This also includes other non-printing symbols like page breaks and section breaks.
In Word documents, pressing [Enter] key to start a new paragraph could leave a paragraph mark. It won’t affect the content of document in essence nor appear in your printed pater, but do make the layout looks messy. Therefore, I’d like to show you how to hide paragraph marks in Word.
1. Click File at the top-left of Word.
Hide Paragraph Marks In Microsoft Word For Mac 2020
2. Choose Options on the left sidebar.
Hide Paragraph Marks In Microsoft Word For Mac Computers
3. Select Display tab in Word Options window, you can find the option of Paragraph marks under the Always show these formatting marks on the screen section.

Hide Paragraph Marks In Microsoft Word For Macs
4. Uncheck it and then click OK to implement it. Now the paragraph marks have all gone. You can also bring these marks back in the same way.
Hide Paragraph Marks In Microsoft Word For Mac Os
Relevant Reading

