But, overall, OS X 10.9 Mavericks is a welcome free upgrade chock-full of tweaks that makes Apple's desktop experience even smoother. Tech Support Showdown 2013 Apple's Best and Worst Notebook.
Mac Os 10.9 Mavericks Free Download
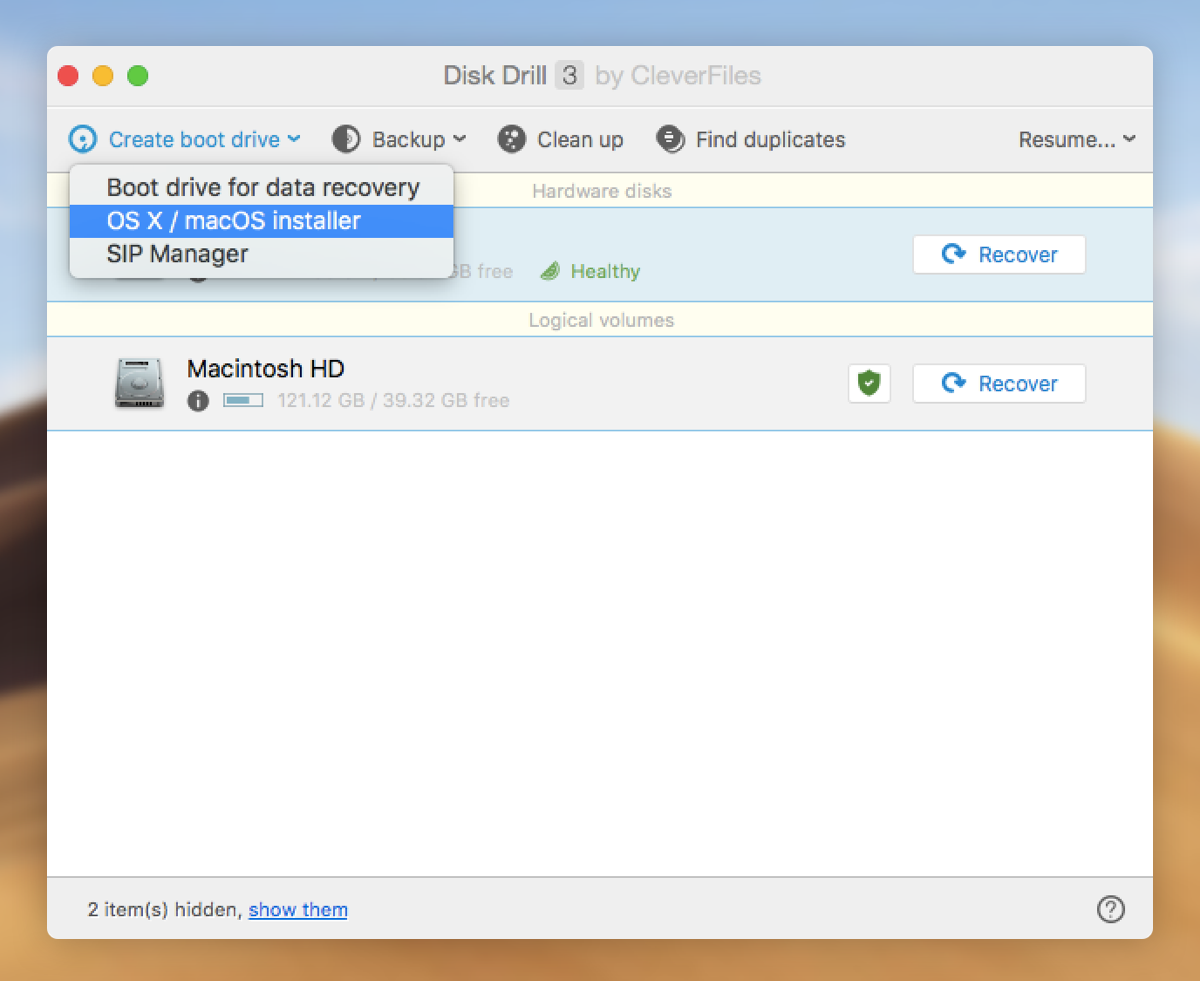
- Global Nav Open Menu Global Nav Close Menu; Apple; Shopping Bag +.
- Download Mac OS X Mavericks 10.9.5 free latest version offline setup for MacBook. Mac OS X Mavericks 10.9.5 is a powerful operating system with a variety of enhancements and a variety of new features that delivers more stability and ultimate level of performance.
- The first release of the new OS — Mac OS X Server 1.0 — used a modified version of the Mac OS GUI, but all client versions starting with Mac OS X Developer Preview 3 used a new theme known as Aqua. Aqua was a substantial departure from the Mac OS 9 interface, which had evolved with little change from that of the original Macintosh operating.

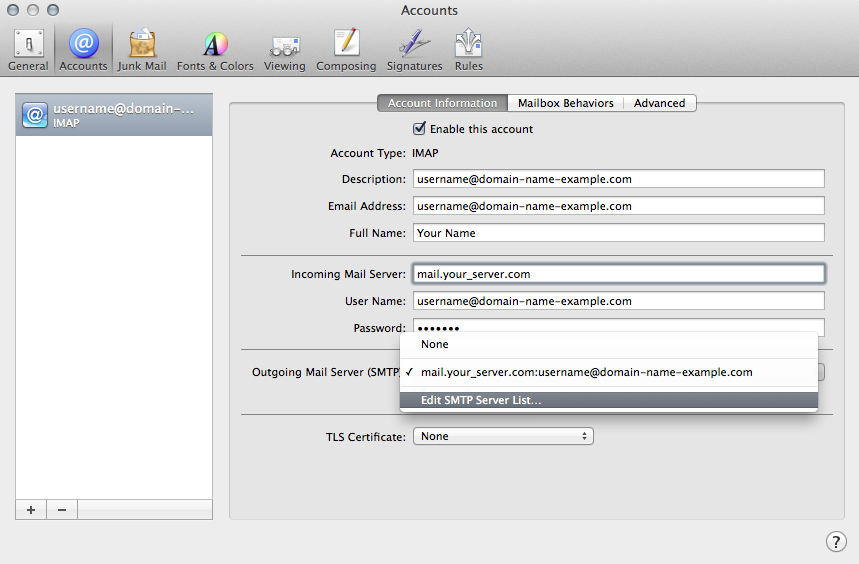
- Apple Mail for Mac OS X 10.9 (POP3 & SMTP over SSL)To configure your Apple Mail application for OS X 10.9 (Mavericks) to send and receive email using our servers using POP3 and SMTP over SSL/TLS, please follow the steps below. Please replace: username@domain-name-example.com with your email address domain-name-example.com with your domain name your_server.com with your server's host name (you can find your server's host name listed in the upper left corner of your Control Panel) 1. Open Apple Mail. 1.1. If no email accounts have been configured in Apple Mail, it will start directly with the set-up wizard. 1.2. If there are existing accounts in Apple Mail, you can select Mail -> Add Account... from the menu bar. 2. Select the Add Other Mail Account option and click Continue. 3. The Add a Mail Account screen will appear. In the Full Name field enter the name you would like to appear on the messages you send. In the Email Address field enter the email address you are configuring. In the Password field enter the current password for this particular address. Click the Create button. 4. After a short settings discovery procedure, Apple Mail will inform you that the account must be manually configured. Click Next. 5. The Incoming Mail Server Info screen will open. Set Account Type to POP. For Mail Server use mail.your_server.com (replace your_server.com with the server name). In the User Name field enter username@domain-name-example.com (replace username@domain-name-example.com with your actual address). In the Password field enter the current password for this particular address. Click the Next button. 6. Fill out the Outgoing Mail Server Info details. For SMTP Server use mail.your_server.com (replace your_server.com with the server name). Enter username@domain-name-example.com in the User Name field and the corresponding password in the Password field. Click the Create button. 7. The account will be created, and any messages in your Inbox will be downloaded. 8. To proceed with the configuration, go to Mail -> Preferences... from the menu. 9. You should see the new mail account listed in the Accounts section. Select it and choose the Edit SMTP Server List... option from the Outgoing Mail Server (SMTP) drop-down menu. 10. Go to the Advanced tab. Select the Use custom port option and enter 587. Make sure the Use Secure Sockets Layer (SSL) checkbox is checked. Choose Password from the Authentication drop-down menu. Make sure your username and password are entered. Click the OK button. 11. Go to the Advanced tab for your email account on the main Accounts screen. Make sure the port is set to 995 and the Use SSL checkbox is checked. The Authentication option should be set to Password. 12. Close the Accounts screen. You may be prompted to save the changes. Click the Save button.
- Apple Mail for Mac OS X 10.9 (IMAP & SMTP over SSL)To configure your Apple Mail application for OS X 10.9 (Mavericks) to send and receive email using our servers using IMAP and SMTP over SSL/TLS, please follow the steps below. Please replace: username@domain-name-example.com with your email address domain-name-example.com with your domain name your_server.com with your server's host name (you can find your server's host name listed in the upper left corner of your Control Panel) 1. Open Apple Mail. 1.1. If no email accounts have been configured in Apple Mail, it will start directly with the set-up wizard. 1.2. If there are existing accounts in Apple Mail, you can select Mail -> Add Account... from the menu bar. 2. Select the Add Other Mail Account option and click Continue. 3. The Add a Mail Account screen will appear. In the Full Name field enter the name you would like to appear on the messages you send. In the Email Address field enter the email address you are configuring. In the Password field enter the current password for this particular address. Click the Create button. 4. After a short settings discovery procedure, Apple Mail will inform you that the account must be manually configured. Click Next. 5. The Incoming Mail Server Info screen will open. Set Account Type to IMAP. For Mail Server use mail.your_server.com (replace your_server.com with the server name). In the User Name field enter username@domain-name-example.com (replace username@domain-name-example.com with your actual address). In the Password field enter the current password for this particular address. Click the Next button. 6. Fill out the Outgoing Mail Server Info details. For SMTP Server use mail.your_server.com (replace your_server.com with the server name). Enter username@domain-name-example.com in the User Name field and the corresponding password in the Password field. Click the Create button. 7. The account will be created, and any messages residing in your Inbox will be shown in the email program. 8. To proceed with the configuration, go to Mail -> Preferences... from the menu. 9. You should see the new mail account listed in the Accounts section. Select it and choose the Edit SMTP Server List... option from the Outgoing Mail Server (SMTP) drop-down menu. 10. Go to the Advanced tab. Select the Use custom port option and enter 587. Make sure the Use Secure Sockets Layer (SSL) checkbox is checked. Choose Password from the Authentication drop-down menu. Make sure your username and password are entered. Click the OK button. 11. Go to the Advanced tab for your email account on the main Accounts screen. Enter INBOX for the IMAP Path Prefix field. Make sure the port is set to 993 and the Use SSL checkbox is checked. The Authentication option should be set to Password. 12. Close the Accounts screen. You may be prompted to save the changes. Click the Save button.
(There's no video for Mac OS 9: The Missing Manual yet. Please contribute to MR and add a video now!)
Mac Os 10.9 Manual User
What is Mac OS 9: The Missing Manual? Please contribute to MR: Fill in Mac OS 9: The Missing Manual description now! MMMOS9U.img_.sit_.bin(19.23 MiB / 20.16 MB) System 7.0 - 7.6 - Mac OS X / Binary encoded, use Stuffit Expander 97 / 2014-08-05 / c79d62ac586486c9be9e8db86be7c331b90e6a36 / / MMMOS9.img_.sit_.bin(11 MiB / 11.54 MB) System 7.0 - 7.6 - Mac OS X / Binary encoded, use Stuffit Expander 53 / 2014-08-05 / 466e9f92df6b7bdc6c33e402e3a9f62dc9c26dd7 / / Compatibility notes Emulating this? It should run fine under: SheepShaver |
